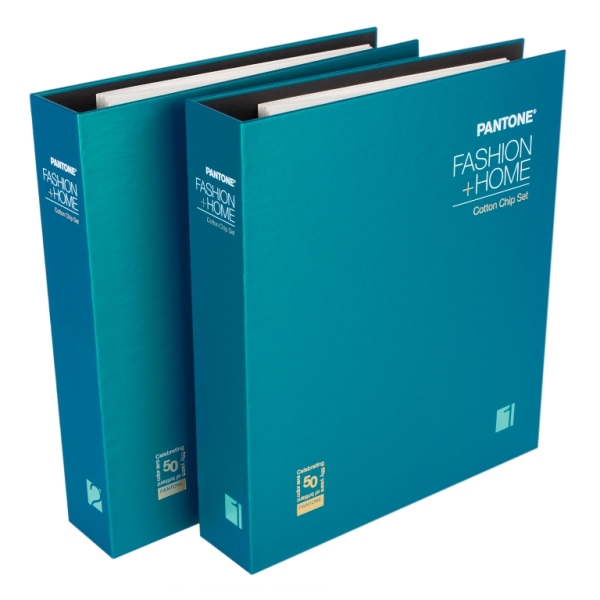Step-by-Step Guide on How to Take a Screenshot on a Mac
Locate the keys: The Mac keyboard has a few keys that are specifically used for taking screenshots. These keys are located in the top row, to the right of the function keys. The keys are labeled as follows:
- Shift (⇧): Used to take a screenshot of a selected area on your screen.
- Command (⌘): Used to take a screenshot of the entire screen.
- Control (^): Used to take a screenshot of the menu bar.
Choose the type of screenshot you want to take: Depending on what you want to capture on your screen, you can choose one of three options:
To capture the entire screen: Press the Command (⌘) + Shift (⇧) + 3 keys at the same time. This will capture a screenshot of the entire screen, including the desktop, menu bar, and any open windows or apps.
To capture a selected area: Press the Command (⌘) + Shift (⇧) + 4 keys at the same time. This will change your cursor to a crosshair, which you can use to select the area of the screen you want to capture.
To capture the menu bar: Press the Control (^) + Command (⌘) + Shift (⇧) + 3 keys at the same time. This will capture a screenshot of the menu bar.
Take the screenshot: Once you have selected the type of screenshot you want to take, press the keys simultaneously to take the screenshot. You will hear a camera shutter sound, and the screenshot will be saved to your desktop as a PNG file.
Edit or save the screenshot: If you want to make any edits or annotations to your screenshot, you can open it in the Preview app. To do this, double-click on the screenshot file on your desktop, and it will open in Preview. You can then use the tools in Preview to crop, annotate, or make other edits to your screenshot. Once you're done editing, you can save the screenshot to your desired location.
That's it! You now know how to take a screenshot on a Mac.
some additional tips and tricks for taking screenshots on a Mac:
Use keyboard shortcuts for faster access: If you take screenshots frequently, you can save time by memorizing the keyboard shortcuts. You can also customize the shortcuts in the Keyboard preferences pane to suit your needs.
Use the Grab app for more options: The Grab app is a built-in tool that offers more options for taking screenshots, such as timed screenshots, window screenshots, and screen recordings. You can find it in the utility folder in the Applications folder.
Use third-party apps for advanced features: If you need more advanced features for taking screenshots, such as capturing scrolling web pages, adding watermarks, or capturing video, there are several third-party apps available for Mac, such as Snagit, Lightshot, and Skitch.
Use the Preview app for basic editing: The Preview app offers basic editing tools for your screenshots, such as cropping, resizing, rotating, and adding text or shapes. You can also use it to convert your screenshots to other file formats, such as JPEG or PDF.
Save screenshots to a specific folder: By default, screenshots are saved to your desktop. However, you can change the default location by using the Terminal app to create a new folder and set it as the default location. This can help keep your desktop clutter-free and make it easier to organize your screenshots.
Share your screenshots with others: You can easily share your screenshots with others by using the Share menu in Preview or dragging the screenshot file to an email, message, or other apps. You can also use iCloud or Dropbox to share your screenshots across devices.