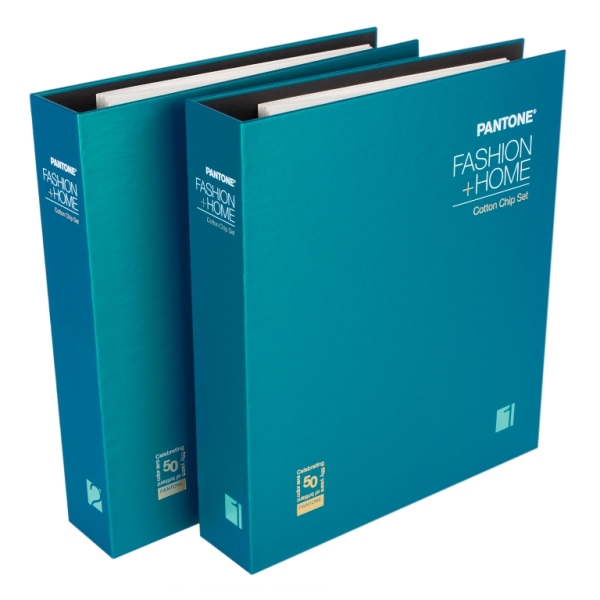Screen Record on iPhone Step-by-Step Process:
Screen recording on an iPhone is a useful feature that can help you share your screen with others, capture gameplay footage, or create instructional videos. In this post, we will guide you through the steps required to record your iPhone screen.
Step 1: Enable Screen Recording in Control Center The first step to screen recording on your iPhone is to ensure that the Screen Recording feature is available in Control Center. Here’s how to do it:
- Open the Settings app on your iPhone.
- Tap Control Center.
- Tap Customize Controls.
- Look for Screen Recording in the list of available controls and tap the green + button next to it to add it to Control Center.
Step 2: Start Screen Recording Now that you have enabled Screen Recording in Control Center, you can start recording your screen by following these steps:
- Swipe down from the top right corner of your iPhone screen to open Control Center.
- Tap the Screen Recording icon (a circle with a dot inside).
- If you see a prompt asking if you want to start recording, tap Start Recording. If not, the recording will begin automatically after a three-second countdown.
Step 3: Stop Screen Recording Once you have finished recording, you can stop the screen recording by following these steps:
- Swipe up from the bottom of the screen to access Control Center.
- Tap the Screen Recording icon again.
- Tap Stop Recording.
- The video will be saved to your camera roll.
Tips for Screen Recording on an iPhone
You can customize your screen recording by tapping and holding the Screen Recording icon in Control Center. This will bring up options to enable microphone audio, show touches, and set the recording quality.
To access your screen recording quickly, you can create a shortcut on your Home screen. To do this, go to Settings > Control Center > Customize Controls, and then tap the green + button next to Screen Recording.
When recording gameplay, make sure to turn on Do Not Disturb mode to avoid interruptions during the recording.
If you want to edit your screen recording, you can use the built-in video editor in the Photos app or transfer the video to a computer and use video editing software.
In conclusion, screen recording on an iPhone is a useful feature that can be used for various purposes. By following the steps outlined in this blog post, you can start recording your iPhone screen in no time.